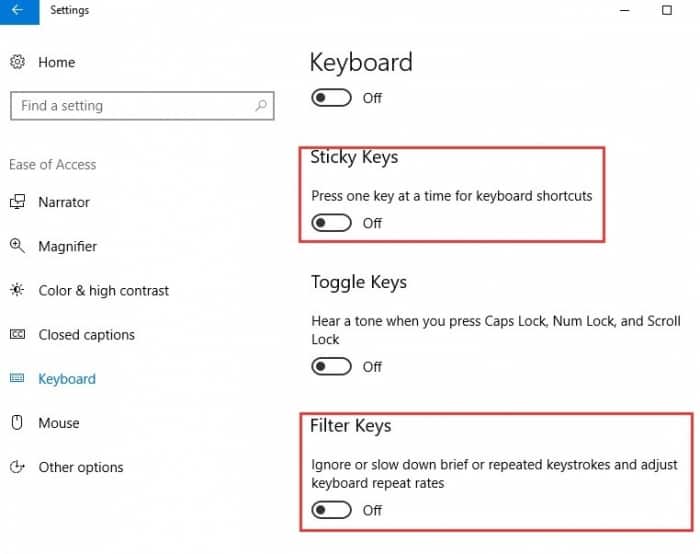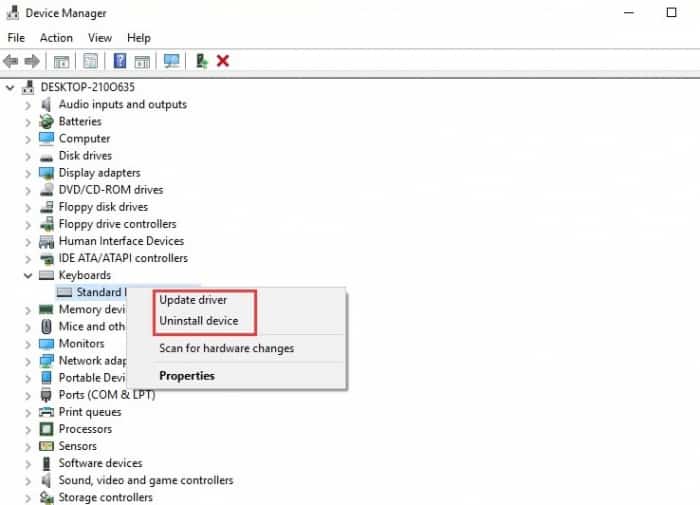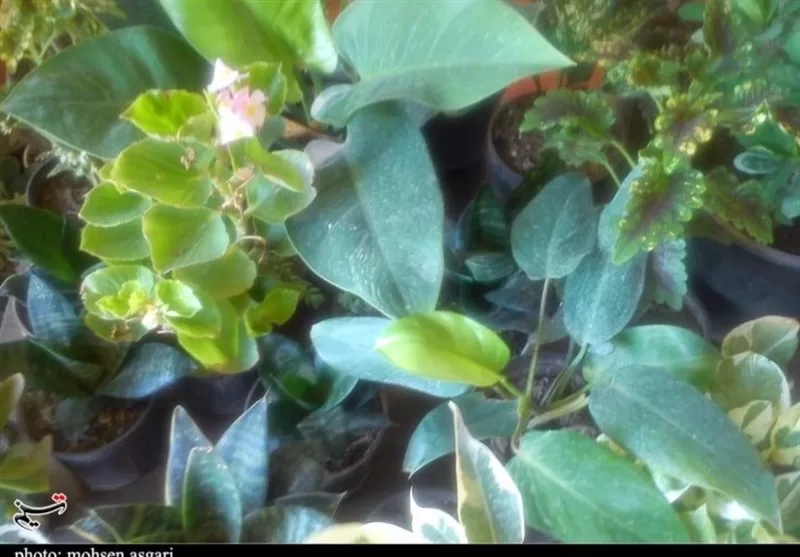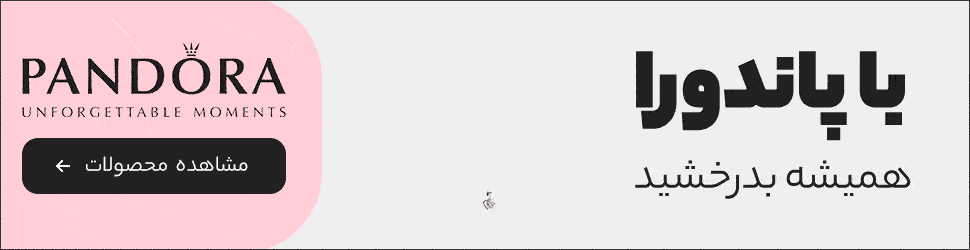باز کردن کیبورد قفل شده در ویندوز 10 + راهنمای آموزش

گجت نیوز: اگر نمی توانید از صفحه کلید خود برای تایپ و یا هرچیز دیگری در ویندوز استفاده کنید، ممکن است به احتمال زیاد قفل شده باشد و یا سوخته باشد. از این رو ما بهترین حالت ممکن که قفل شدن می باشد را در نظر میگیریم و در جهت رفع آن برخی فرایندها را در نظر خواهیم گرفت. این حالت بیشتر زمانی رخ میدهد که کودک خردسال و یا حیوان خانگی داشته باشید.
1- خاموش کردن Filter Keys
اولین روشی که تصمیم به معرفی آن داریم، Filter Keys می باشد چرا که گاها ممکن است بصورت ناگهانی در بخش تنظیمات آنرا فعال کرده باشید. توجه داشته باشید که اگر کل صفحه کلید شما قفل شده است، این گزینه کارآمد می باشد. از این رو این روش در این زمینه یک روش اولیه و مهم محسوب می شود و به احتمال خیلی زیاد می تواند منجر به رفع مشکل کامپیوتر شما شود.
از منو استارت ویندوز وارد تنظیمات ویندوز 10 شوید.
سپس در قسمت جستجو بالا در تنظیمات ویندوز، عبارت Keyboard را وارد و جستجو کنید.
وارد تنظیمات کیبورد ویندوز خواهید شد.
در این بخش می بایست دو گزینه Sticky Keys و Filter Keys را به حالت خاموش دربیاورید.
اینک مشکل قفل شدن کیبورد شما حل شده است.
2- روشن کردن کلید NumLock
برخی از کیبوردها هستند که در سمت راست خود قسمتی برای اعداد درنظر گرفته شده است که برای استفاده از آنها باید ابتدا کلید NumLock را بفشارید تا قادر به استفاده از اعداد شوید. از این رو اگر حروف کیبورد شما فعال هستند و می توانید تایپ کنید اما از اعداد سمت راست کیبورد نمی توانید استفاده کنید باید این کلید را به حالت روشن دربیاورید تا بتوانید از اعداد استفاده کنید.
3- آپدیت درایو کیبورد
گاهی اوقات ممکن است قفل شدن کیبورد از طریق خرابی کیبورد اعمال نشده باشد و دلیل بر قدیمی بودن آن و یا عرضه آپدیت جدید برای کیبورد شما باشد. به همین دلیل توصیه ای که در این زمینه داریم این است که درایو کیبورد خود را آپدیت کنید. بعد از اینکه هم آپدیت کردید، بهتر است یکبار کامپیوتر یا لپ تاپ خود را ریستارت کنید تا تغییرات برای شما اعمال شود. از این رو طبق مراحل ذیل پیش بروید؛
بر روی دکمه استارت راست کلیک کنید و سپس گزینه Device manager را انتخاب کنید.
گزینه کیبورد را همانند تصویر Expand کنید و سپس بر روی آن راست کلیک کنید.
از میان گزینه های نمایش داده شده گزینه Update driver را انتخاب کنید.
کمی صبر کنید تا آپدیت جدید پیدا شود و سپس نصب شود.
سیستم خود را برای اعمال تغییرات ریستارت کنید.
4- بررسی گرد و خاک زیر کیبورد
گاهی اوقات ممکن است بنابر دلایلی میزان زیادی گرد و خاک وارد کیبورد شما شود و به همین دلیل کیبورد شما را مختل کند. از این رو اگر لپ تاپ دارید، بسیار آرام و با استفاده از دستمال های پرزدار و گوش پاک کن اقدام به خارج کردن گرد و خاک موجود در زیر کیبورد کنید. همچنین اگر این میزان گرد و خاک اگر زیر کیبورد شما زیاد می باشد، می توانید لپ تاپ را به اندازه نیم متر در حالت نشسته بلند کرده و سپس آنرا برعکس کنید و با تکاندن بسیار آرام، گرد و خاک را بدون دخالت هر گونه وسایل جانبی خارج کنید.
5- ریستارت کردن کامپیوتر
اما آخرین راهی که تصمیم به معرفی آن داریم، به نسبت می تواند مشکل شما را رفع کند چرا که گاهی وقت ها ممکن است حین روشن کردن کامپیوتر، در بوت کردن مشکلاتی رخ بدهد و کیبورد و موس متصل به کامپیوتر شناخته نشوند.
از این رو توصیه می شود کامپیوتر یا لپ تاپ خود را ریستارت کنید تا این مشکل در صورت امکان حل شود. اما اگر مشکل کیبورد شما با استفاده از روش های گفته شده حل شد، نیازی به بررسی مجدد آن ندارید اما اگر هنوز مشکل پابرجاست توصیه می شود به تکنسین های سخت افزاری لپ تاپ مراجعه کنید تا مشکل شما را شناسایی کنند.